
- About WIYN
- Observing at WIYN
Available Instruments
Optical Imaging
Infrared Imaging
Spectroscopy
Observing Tools
Observing Planning
At the Telescope
After Your Run
- Internal Use
WIYN Oversight
Calendars
The Hydra Simulator
There is a Hydra Simulator available for observers planning their observations. Here is the way to gain access to the Simulator:
- Install a Virtual Box 5 on your machine and install the Simulator there. This is relatively straightforward and fully documented.
- Download the Virtual Server Image to import on Virtual Box. It's big 1.6 GB so it'll take a while.
Installing the Hydra Simulator on a Virtual Machine
Programs you will need to download:
- Virtual Box 5 (https://www.virtualbox.org/wiki/Downloads)
- Install Virtual Box
- Launch Virtual Box and select "Import Appliance..." from the File Menu. This will allow you to install a new virtual machine.
- In the Dialog please find the Virtual Server Image and select it and click Next.
- In the Next Dialog leave everything as is and click Import.
- A progress bar will notify you of the importation. When it is gone you can click on the "Debian 7 32 Bit" item and click Start from the Menu Bar.
- When the login Screen appears please log in as the user hydra and the password is password321. (Please change this on your first login. There is an icon for that. )
- You can start the Hydra Simulator by double clicking the "Hydra Simulator" Icon.
- Or you can start an xTerm session by double clicking the "Hydra Simulator" Icon for a console experience.
Quick Overview:
- Open the XTerm to start a Unix Session.
- Type "ls" at the prompt to see the directory structure.
- The Hydra Simulator lives in the /home/hydra/hydra_simulator directory.
- Your Hydra Files should go in the /home/hydra/hydra_simulator/data directory.
- To discover your Virtual Machines IP Address type "ip add" you want the "eth0" inet address (Highlighted below.). This address can change over time.
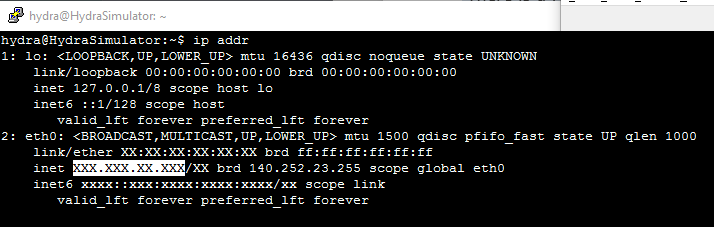
- To get your Hydra files to the VM use scp, remember that the username is hydra.
Known Issues:
- (Updated: A smaller font is now used.) The Font is a little big. But it should not prevent usage. I will attempt to remedy this in the future.
Installation Issues:
- The VM might not guess your network properly at first. If so, go to settings and select "Bridged Adapter" in the "Attached to:" drop down hopefully that will auto select the network adapter. Otherwise make a good guess in the "Name:" (wireless adapter is a good choice if available.). Click OK and start up the simulator.
- The VM might not be happy with the USB as well because the Virtual Machine Expansion pack is not installed. This is an advanced feature that is not needed for the simulator. Again go to settings and then the Ports section and then select the USB section. Uncheck "Enable USB Controller". Click OK and start up the simulator.
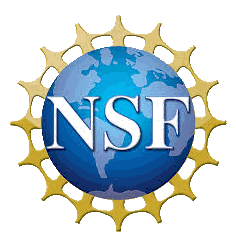
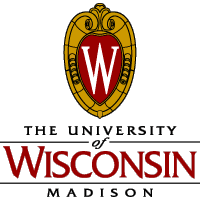

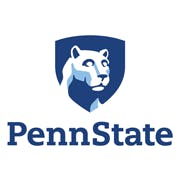
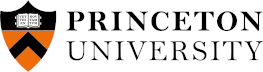
Last modified: 19-Dec-2016 14:24:08 MST
- Observing at WIYN